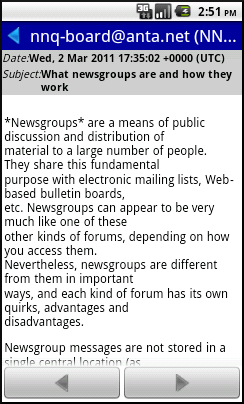Programmeinstellungen für Groundhog
Bitte nehmen Sie die folgenden Einstellungen vor, wenn Sie unseren Newsservice nutzen möchten:
1
Starten Sie Groundhog wie jede andere App.
2
Wenn Sie noch keine Server-Adresse konfiguriert haben, werden Sie mit dem folgenden Hinweis begrüßt:
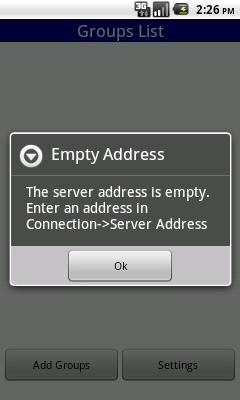
Drücken Sie Ok, um in den Einstellungen-Dialog (Settings) zu gelangen. Falls Sie schon einmal eine Server-Adresse konfiguriert hatten und nur die - möglicherweise leere - Gruppenliste sehen, drücken Sie stattdessen die Settings-Schaltfläche.
3
Im Einstellungen-Dialog wählen Sie zunächst Verbindung (Connection):
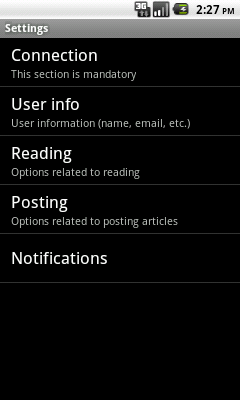
Und dann Server Address:
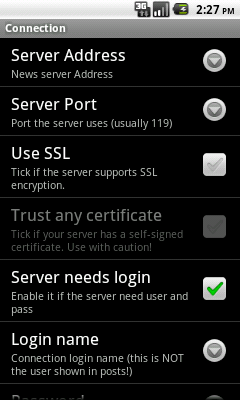
4
Tragen Sie unseren Newsserver News.Individual.DE ein und drücken Sie dann Ok:
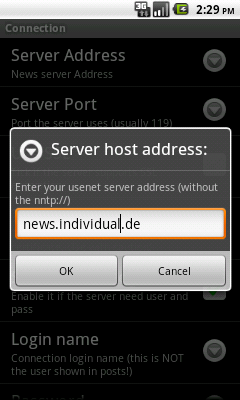
5
Wählen Sie anschließend Login name weiter unten in der Liste und geben den Benutzernamen aus der E-Mail mit den Zugangsdaten, die Sie von uns bekommen haben, ein. Drücken Sie anschließend Ok:
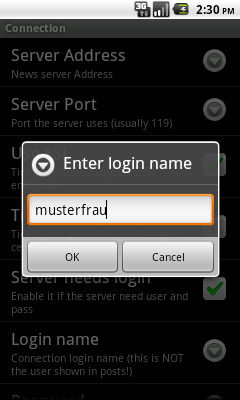
6
Wählen Sie dann Password (abhängig von Ihrer Bildschirmgröße müssen Sie eventuell in der Anzeige nach unten scrollen, um diesen Menüpunkt zu finden) und geben Sie das Passwort aus der E-Mail mit den Zugangsdaten ein. Bestätigen Sie auch dies mit Ok.
Die Speicherung des Passworts im Newsreader ist ein potentielles Sicherheitsrisiko. Wenn Sie sich unsicher sind, beachten Sie bitte unsere Hinweise unter http://news.individual.de/faq.php#1.6.
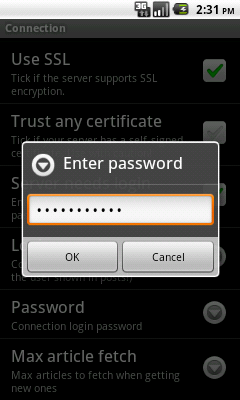
7
Wenn Sie sich mit unserem Server über SSL verbinden wollen (verschlüsselte Verbindung), setzen Sie den Haken bei Use SSL und ändern Sie den Server Port auf 563. Bestätigen Sie mit Ok:
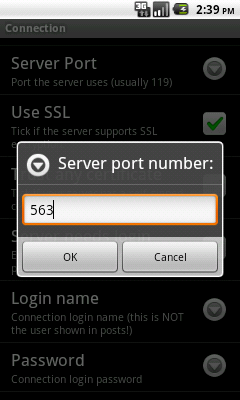
8
Gehen Sie durch Betätigung der Zurück-Taste zum allgemeinen Einstellungen-Dialog (Settings) zurück und wählen Sie User info:
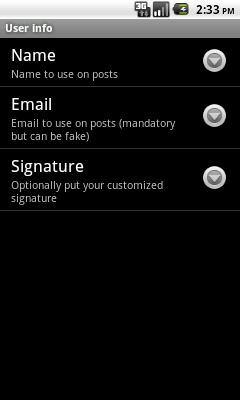
9
Geben Sie unter Name Ihren vollständigen Namen - so wie er in Ihren Artikeln im Usenet erscheinen soll - ein und bestätigen Sie mit Ok:
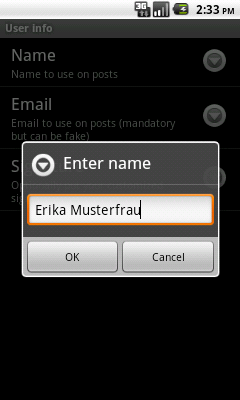
10
Geben Sie dann unter Email Ihre korrekte E-Mail-Adresse an. Möchten Sie diese zum Schutz vor Spam verschleiern, können Sie wie in unserer FAQ unter http://news.individual.de/faq.html#5.3 beschrieben die Toplevel-Domain .invalid benutzen. Bitte verwenden Sie nicht die "fakeemail"-Domain, die Groundhog vorausgefüllt hat. Bestätigen Sie nach dem Eintragen Ihrer E-Mail-Adresse mit Ok:
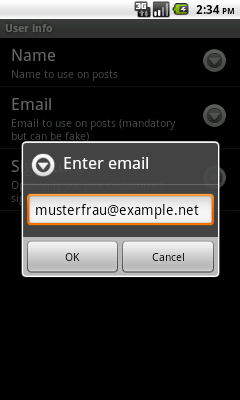
11
Damit ist die grundlegende Konfiguration von Groundhog vollständig. Sie können jetzt mit der Zurück-Taste zur leeren Gruppenliste zurückgehen und durch Druck auf die Schaltfläche Add Groups Gruppen abonnieren, die Sie interessieren:
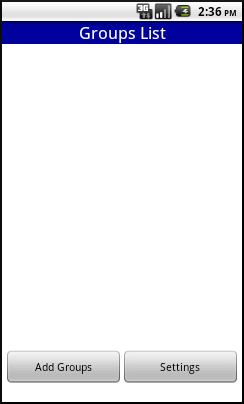
12
Um eine Gruppe zu abonnieren, tippen Sie einen Teil des Gruppennamens in das Eingabefeld und wählen Sie Search Groups. Beim ersten Mal wird Groundhog zunächst eine Verbindung zu unserem Server herstellen und die Gruppenliste herunterladen. Abhängig von der Geschwindigkeit Ihrer Internetverbindung kann dies eine Weile dauern. Fehlerhafte Einstellungen wie etwa ein Tippfehler beim Servernamen würden hier erstmals bemerkt.
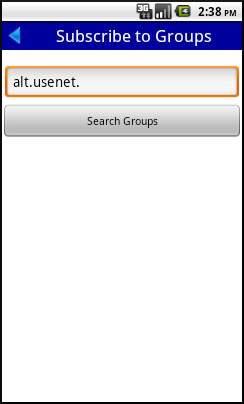
13
Eine Liste passender Gruppen wird angezeigt:
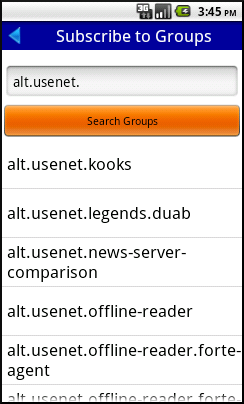
14
Tippen Sie auf den Namen der Gruppe, die Sie abonnieren wollen, und bestätigen Sie Ihre Auswahl mit Yes:
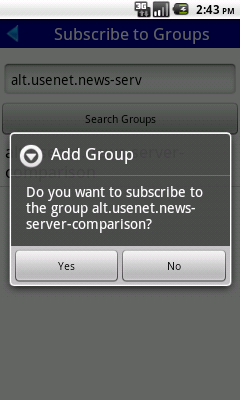
15
Wiederholen Sie den Vorgang, bis Sie alle gewünschten Gruppen abonniert haben. Kehren Sie dann mit Hilfe der Zurück-Taste zur Gruppenliste zurück:
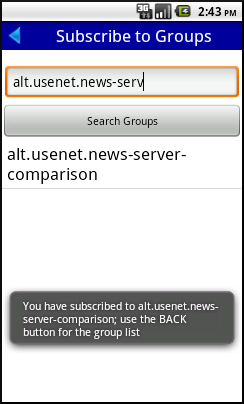
16
In der Gruppenliste sehen Sie nun die gerade hinzugefügten Gruppen. Um Artikel herunter zu laden und ohne Internetverbindung verfügbar zu machen, drücken Sie zunächst die Menu-Taste.
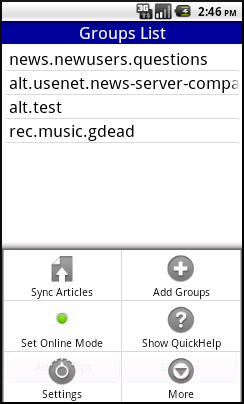
Wählen Sie dann Sync Articles:
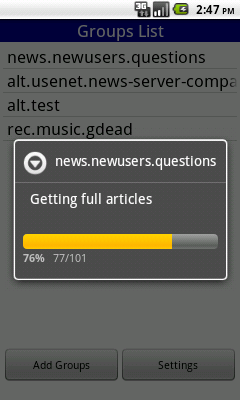
Nachdem der Artikel-Download abgeschlossen ist, wird in der Gruppenliste jeweils die Anzahl ungelesener Artikel vor dem Gruppennamen angezeigt:
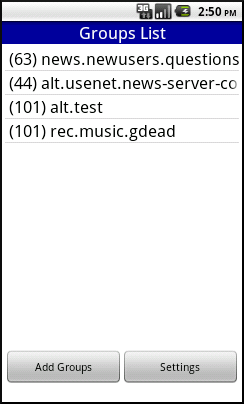
17
Tippen Sie nun auf einen Gruppennamen, um eine nach Diskussionsfäden sortierte Ansicht der Artikel dieser Gruppe angezeigt zu bekommen:
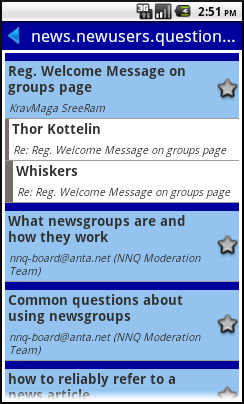
Tippen Sie auf einen Artikel, um ihn zu lesen. Mit den Pfeiltasten nach rechts und links können Sie ohne Umweg über die Artikelübersicht zum nächsten bzw. vorigen Artikel springen: