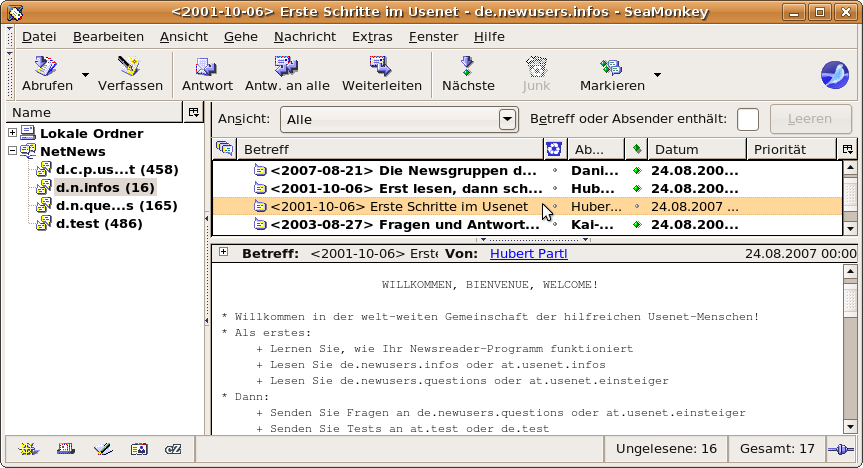Programmeinstellungen für SeaMonkey 1.0.8
Nehmen Sie die folgenden Einstellungen vor, wenn Sie unseren Newsservice nutzen möchten:
1
Starten Sie das Programm SeaMonkey.
2
Wählen Sie im Menü Fenster die Option Mail & Newsgroups.
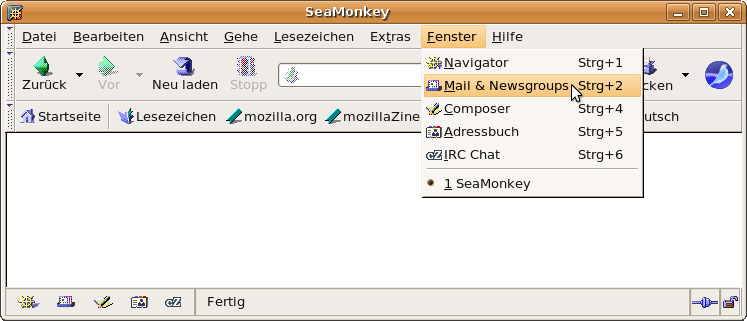
Falls Sie SeaMonkey zum ersten Mal starten, öffnet sich dann neben dem Fenster "Mail & Newsgroups" der "Account- Assistent", der Sie durch die Konfiguration führt. Fahren Sie in diesem Fall bitte mit Schritt #4 fort.
3
Wird der Account-Assistent nicht automatisch ausgeführt, z.B. wenn Sie bereits einen anderen Account eingerichtet haben, so starten Sie ihn bitte, indem Sie im Fenster "Mail & Newsgroups" im Menü Bearbeiten die Option Mail & Newsgroup-Account-Einstellungen auswählen.
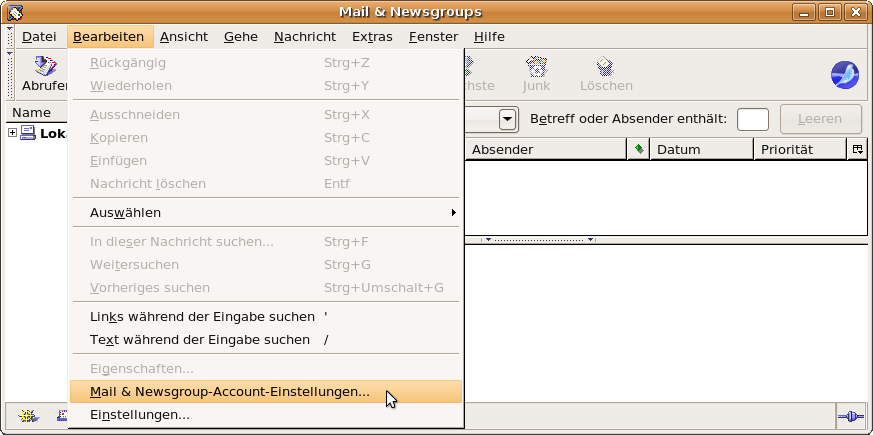
Es öffnet sich ein Fenster, in dem eine Übersicht Ihrer in SeaMonkey konfigurierten Accounts dargestellt wird, und in dem Sie die Einstellungen Ihrer Accounts anpassen können. Klicken Sie in diesem Übersichtsfenster auf die Schaltfläche Account hinzufügen.
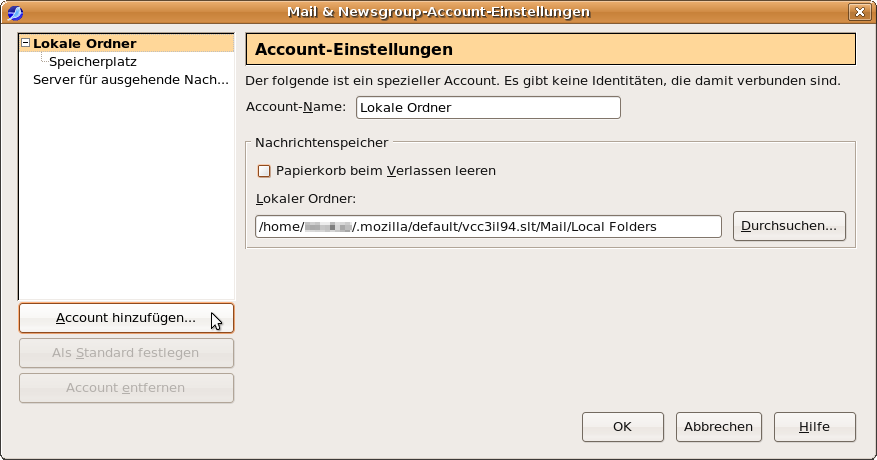
4
Es wird der sogenannte "Account-Assistent" ausgeführt. Wählen Sie im ersten
Dialog (Neuen Account einrichten) des Account-Assistenten als Account-Typ die Option
Newsgroup-Account und klicken Sie dann auf die Schaltfläche Weiter.
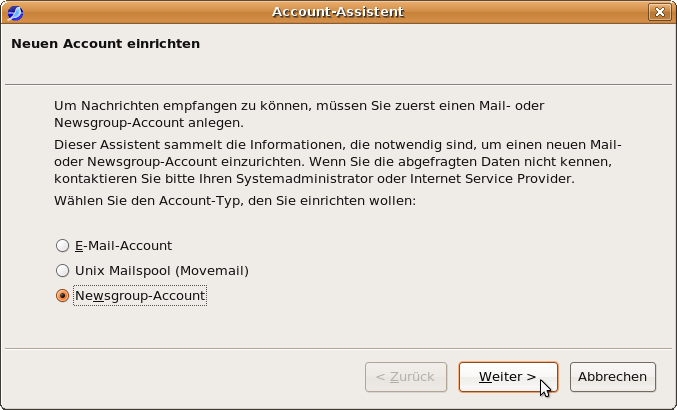
5
Im zweiten Dialog (Identität) geben Sie bitte hinter Ihr Name Ihren
vollständigen Namen (Vor- und Nachnamen) und hinter E-Mail-Adresse Ihre
gültige E-Mail-Adresse an. (Falls Sie schon einen anderen Account in SeaMonkey
konfiguriert haben, sind diese Felder ggf. schon vorausgefüllt.) Klicken Sie
dann auf Weiter.
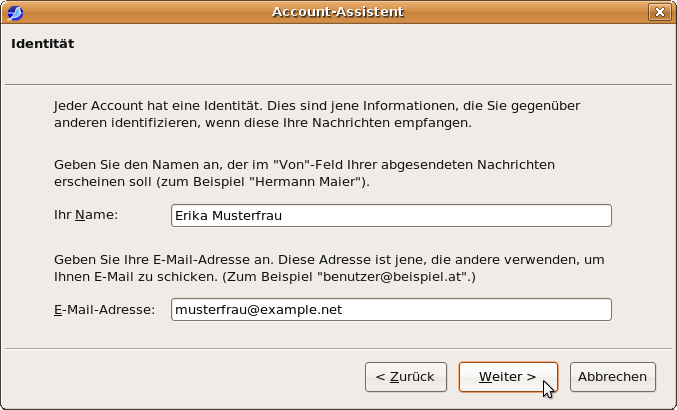
6
Im nächsten Dialog (Server-Informationen) tragen Sie unter
Newsgroup-Server den Namen unseres Newsservers ein: News.Individual.DE
Klicken Sie dann auf Weiter.
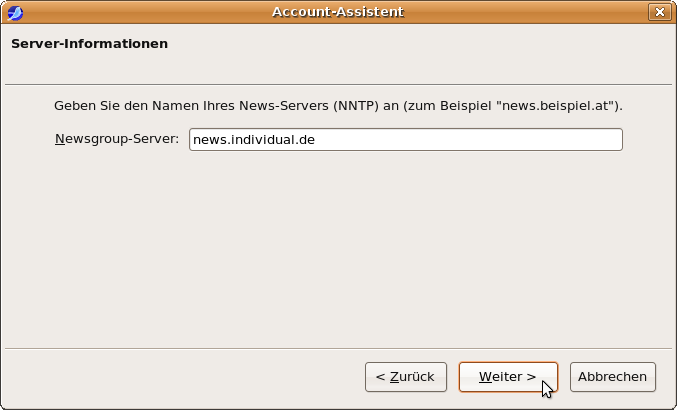
7
Im folgenden Dialog (Account-Name) können Sie einen Namen für den
frisch angelegten Account vergeben. Als Vorgabe sollte der Servername vorausgefüllt
sein, Sie können diese SeaMonkey-interne Bezeichnung aber auch anpassen. Wir haben hier den Namen "NetNews" gewählt.
Klicken Sie danach auf die Schaltfläche Weiter.
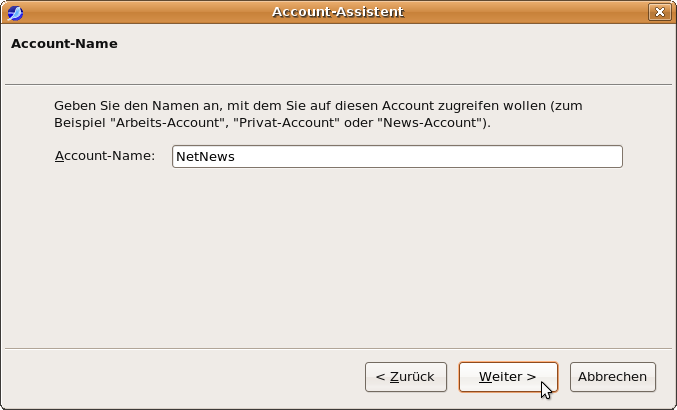
8
Im letzten Dialog des Account-Assistenten wird Ihnen noch einmal eine
Zusammenfassung aller Angaben angezeigt. Wenn soweit alle Angaben korrekt sind,
klicken Sie auf Fertigstellen, um die bisherigen Einstellungen zu speichern
und den Account-Assistenten zu beenden.
Die Konfiguration des Zugangs zu unserem Server ist damit allerdings noch nicht beendet!
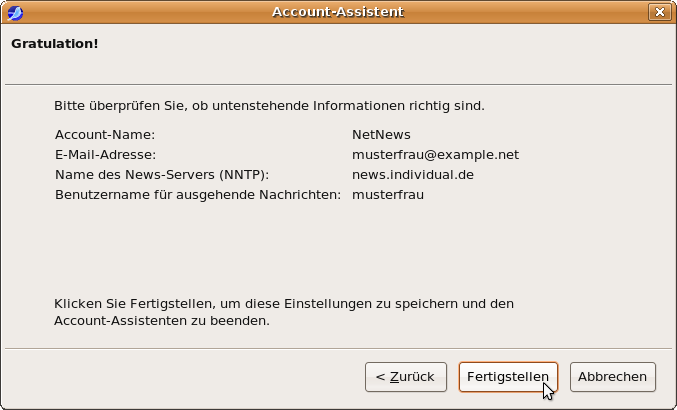
9
Sie können die Einstellungen des gerade angelegten Accounts über die
Account-Übersicht in SeaMonkey jederzeit verändern. (Um die Account-Übersicht
später noch einmal aufzurufen, wählen Sie aus dem Menü Bearbeiten die Option
Mail & Newsgroup-Account-Einstellungen und selektieren dann den Account für unseren Newsserver aus der
Account-Liste.)
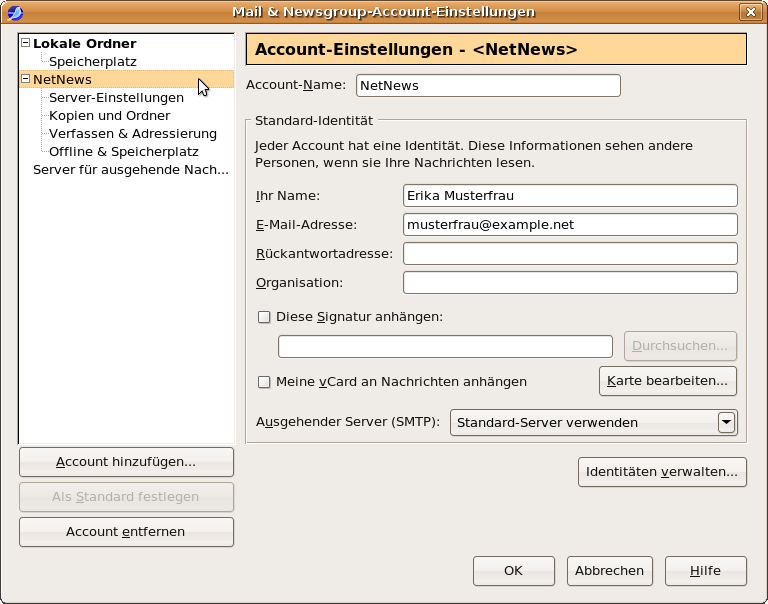
10
Es gibt nur wenige Newsgruppen, in denen das Absetzen von Artikeln im
HTML-Format erwünscht ist. Überprüfen Sie daher, dass unter Verfassen & Adressierung
die Option "Nachrichten im HTML-Format verfassen" deaktiviert
ist. Klicken Sie auf OK. Damit schließen Sie das Fenster mit der
Account-Übersicht.
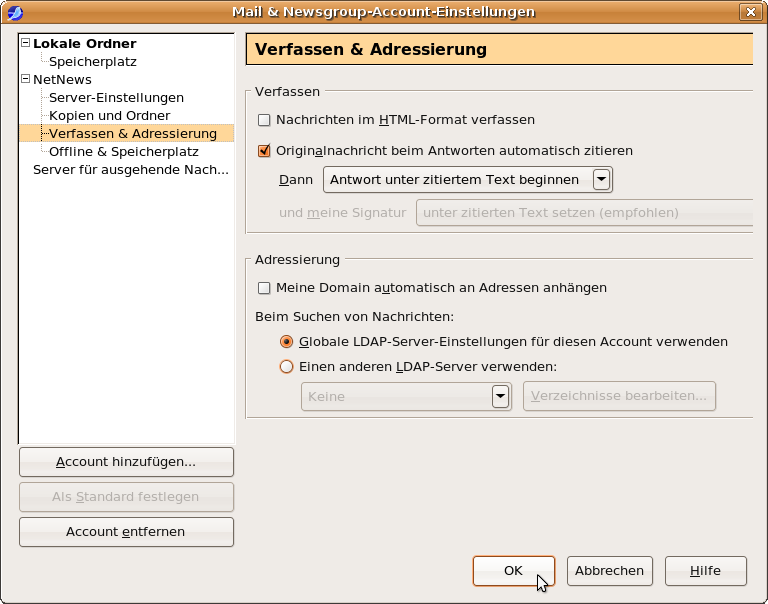
11
Nun wird es Zeit, die Verbindung mit unserem Newsserver herzustellen. Wählen
Sie dazu zunächst in der linken Spalte des Newsgruppenfensters von SeaMonkey den
Account für unseren Newsserver aus. Klicken Sie dann im rechten Bereich auf
Newsgroup-Abonnements verwalten. (Alternativ können Sie auch aus dem Menü Datei
die Option Abonnieren auswählen.)
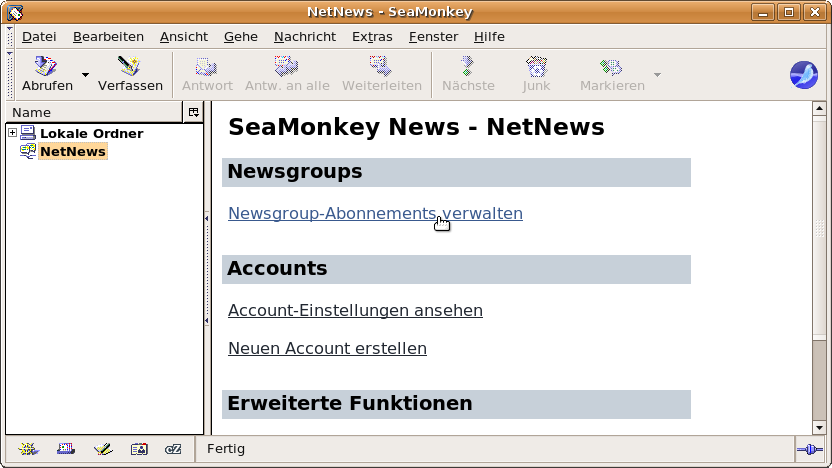
Es wird jetzt eine Verbindung mit unserem Newsserver hergestellt und die vollständige Liste der auf unserem Server verfügbaren Newsgruppen wird übertragen. Dies kann einige Zeit dauern.
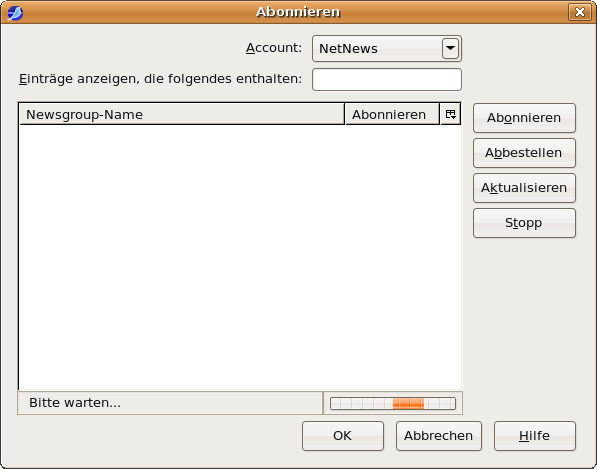
12
In der Liste der verfügbaren Newshierarchien können Sie durch Klicks auf
die Plus- bzw. Minus-Symbole (oder durch Doppelklicks auf die Hierarchienamen)
die einzelnen Hierarchien und Subhierarchien "auf- und zuklappen".
Durch Anhaken des Punktes rechts neben einem Gruppennamen abonnieren Sie die
jeweilige Gruppe. Haken Sie die von Ihnen gewünschten Gruppen an und
bestätigen Sie die Auswahl mit OK.
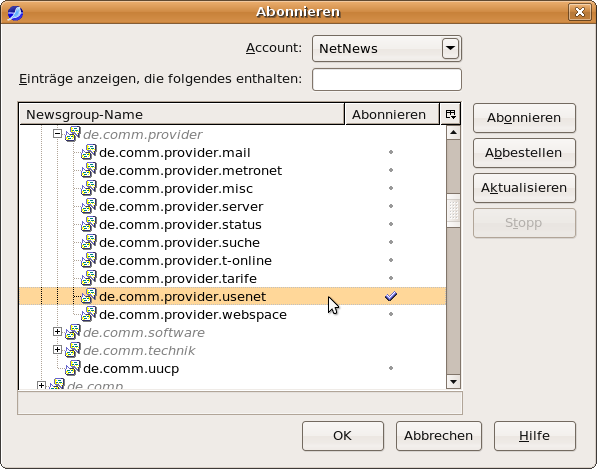
Die von Ihnen ausgewählten Newsgruppen erscheinen nun unterhalb Ihres Newsgruppen-Accounts.
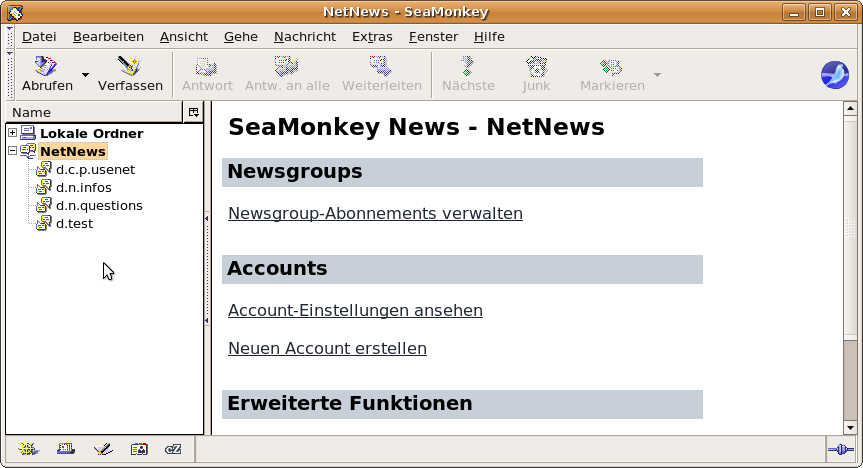
13
Klicken Sie eine Gruppe aus der Liste an, um die verfügbaren Artikel in
dieser Gruppe von unserem Server abzurufen. Beim ersten Abruf von Newsartikeln
von unserem Server werden Sie nacheinander aufgefordert, Ihren Benutzernamen und
Ihr Passwort für unseren Server einzugeben.
Die Speicherung des Passworts im Newsreader ist ein potentielles Sicherheitsrisiko. Wenn Sie sich unsicher sind, beachten Sie bitte unsere Hinweise unter http://news.individual.de/faq.php#1.6.
Sie können durch Auswählen der entsprechenden Option diese Daten speichern, damit Sie sie nicht jedes Mal erneut angeben müssen.
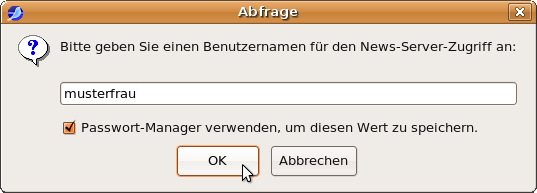
Falls andere Personen zu Ihrem Computer Zugang haben, kann die Speicherung Ihrer Zugangsdaten ein Sicherheitsrisiko darstellen, da mit Hilfe Ihres Benutzernamens und Ihres Passwortes andere Personen in Ihrem Namen über unseren Server Newsartikel absetzen könnten. SeaMonkey gibt daher möglicherweise eine entsprechende Warnmeldung aus:
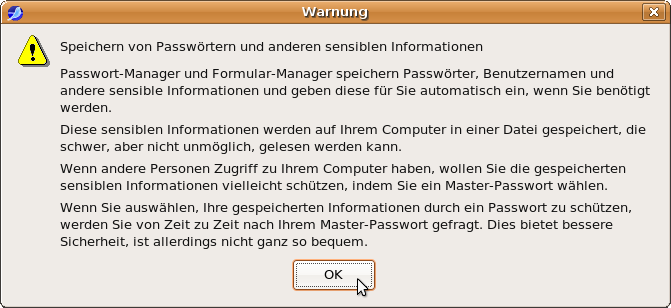
Im Gegensatz zu Ihrem Benutzernamen wird Ihr Passwort für unseren Server - wie üblich - bei der Eingabe nicht im Klartext angezeigt.
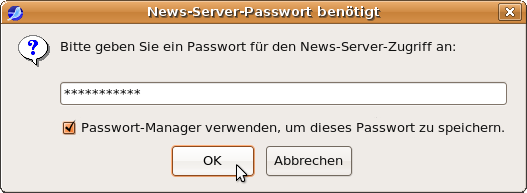
14
Wenn die Authentifizierung erfolgreich war, können Sie die Artikel in der
ausgewählten Newsgruppe lesen. Beim ersten Kontakt bietet SeaMonkey ggf. an,
nur eine bestimmte Anzahl von Artikel-Kopfzeilen herunterzuladen; zusätzlich
können Sie bei dieser Gelegenheit auch die auf den Server verfügbaren älteren
Artikel gleich als gelesen markieren lassen. Klicken Sie auf Herunterladen,
um die Artikel-Kopfzeilen aus dieser Newsgruppe zu übertragen.
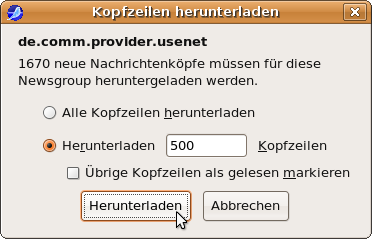
Sie können nun über unseren Server Newsartikel lesen und verfassen.